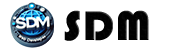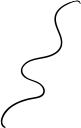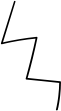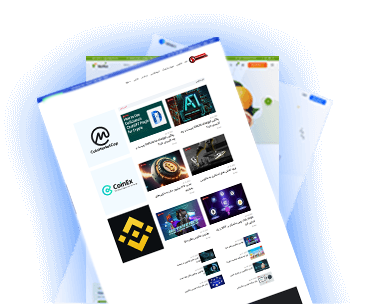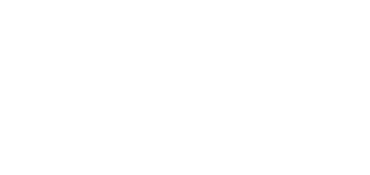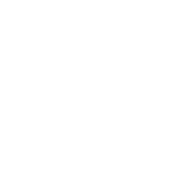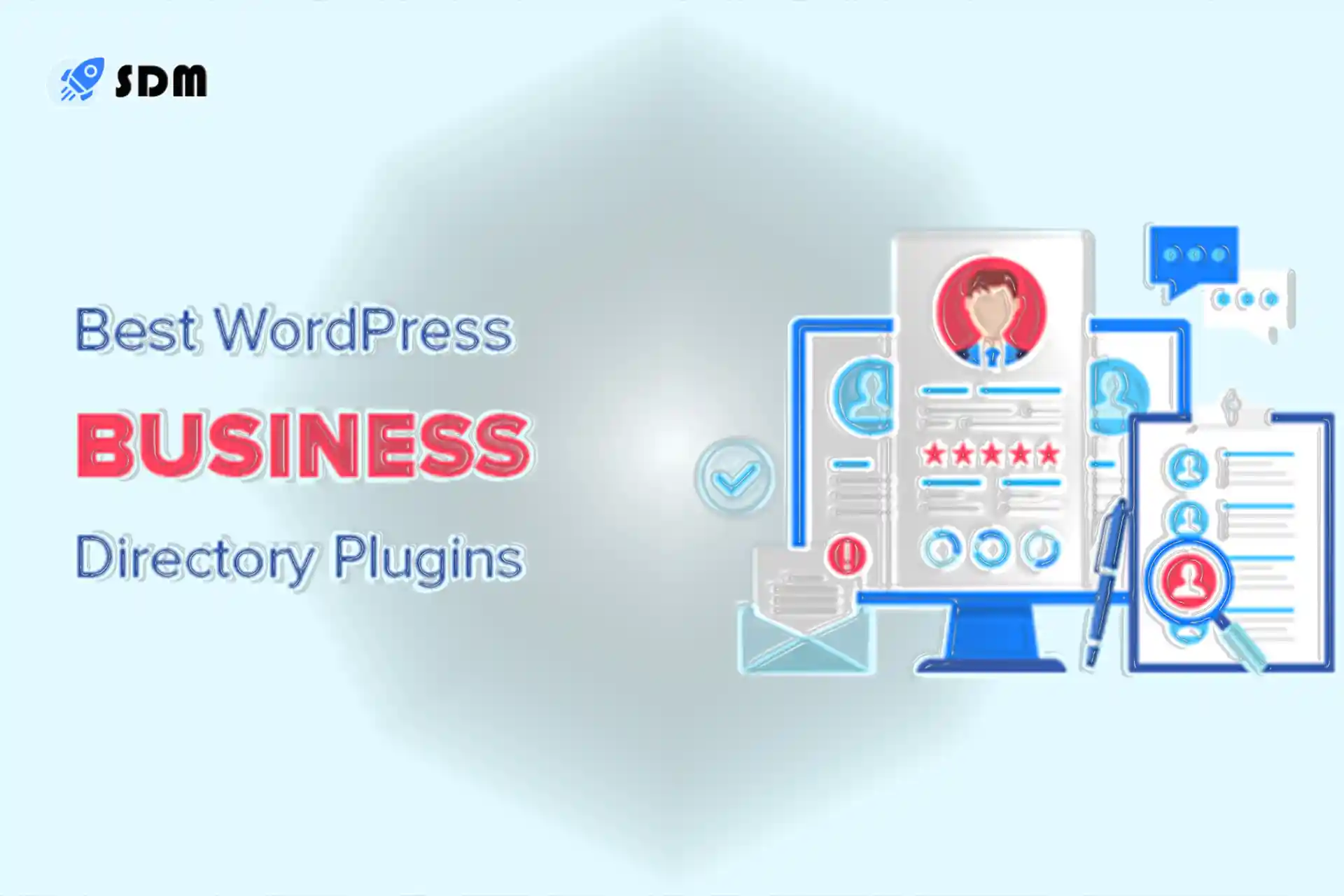
افزونه فهرست در وردپرس
معرفی افزونه فهرست در وردپرس
افزونه فهرست نقش مهمی در ساختار و نمایش منوها و فهرستها در وبسایتهای وردپرسی ایفا میکند. افزونه فهرست به کاربران اجازه میدهد تا به سادگی منوهای سفارشی و فهرستهای نوار ناوبری وبسایت خود را ایجاد، تنظیم و مدیریت کنند. در اینجا چند نکته اساسی در مورد افزونه فهرست و کاربردهای آن در وردپرس را بررسی میکنیم:
- مدیریت منوها: افزونه فهرست به شما امکان میدهد تا منوهای اصلی و فرعی وبسایت خود را ایجاد و سفارشیسازی کنید. شما میتوانید لینکها، صفحات، مطالب و دستهبندیها را به منو اضافه کنید و تنظیمات مربوط به نمایش آنها را تعیین کنید.
- نمایش منوها در مکانهای مختلف: افزونه فهرست به شما امکان میدهد تا منوها را در مکانهای مختلف وبسایت نمایش دهید. این مکانها ممکن است شامل نوار ناوبری اصلی، فوتر و سایدبار باشند.
- سفارشیسازی ظاهر منوها: شما میتوانید ظاهر منوها را با تغییر رنگها، فونتها و استایلهای مختلف تنظیم کنید تا با طراحی وبسایت شما سازگار باشند.
- مدیریت ترتیب آیتمها: شما میتوانید آیتمهای منو را به ترتیب مورد نظر خود در فهرست قرار دهید و ترتیب نمایش آنها را تغییر دهید.
- پشتیبانی از زبانهای چندگانه: افزونه فهرست به شما امکان میدهد منوها و فهرستها را برای زبانهای مختلف وبسایت ترجمه کنید و نمایش دهید.
- امکانات متقدم: این افزونه امکانات متقدمی مانند افزودن آیکونها به منوها، ایجاد منوهای مخفی، و ایجاد لینکهای سفارشی برای منوها را نیز فراهم میکند.
با توجه به این کاربردها، افزونه فهرست در وردپرس ابزاری قدرتمند برای ساختاردهی و نمایش نوار ناوبری وبسایت شماست. در بخشهای آینده، به جزئیات بیشتری از نحوه استفاده از این افزونه و تنظیمات آن در وردپرس خواهیم پرداخت.
نصب و فعالسازی افزونه فهرست
در این بخش، به شما نحوه نصب و فعالسازی افزونه فهرست در وردپرس را به تفصیل شرح میدهیم. این مراحل ساده را میتوانید به راحتی دنبال کنید:
1. ورود به پیشخوان وردپرس: ابتدا وارد پیشخوان وردپرس خود شوید. برای این کار، به آدرس وبسایت خود بروید (معمولاً با اضافه کردن "/wp-admin" به آدرس اصلی وبسایت) و وارد حساب کاربری مدیریتی خود شوید.
2. منوی افزونهها: در پیشخوان وردپرس، به بخش "افزونهها" بروید. برای این کار، در نوار کناری سمت چپ، روی "افزونهها" کلیک کنید.
3. افزودن افزونه جدید: در صفحه افزونهها، روی "افزودن جدید" کلیک کنید. این گزینه معمولاً در بالای صفحه قرار دارد.
4. جستجوی افزونه: در صفحه افزودن افزونه جدید، در فیلد جستجوی افزونه، "فهرست" یا "Menu" را تایپ کنید. سپس بر روی دکمه جستجو کلیک کنید.
5. نصب افزونه: افزونه "فهرست" باید در لیست نتایج نمایش داده شود. برای نصب آن، روی دکمه "نصب کن" کلیک کنید.
6. فعالسازی افزونه: بعد از نصب موفقیتآمیز، یک دکمه "فعالسازی" ظاهر میشود. با کلیک بر روی این دکمه، افزونه فهرست فعال میشود و آماده به کار میشود.
7. تنظیمات افزونه: حالا که افزونه فهرست فعال شده است، شما میتوانید به تنظیمات آن دسترسی پیدا کنید. برای این کار، در نوار کناری سمت چپ به "ظاهر سفارشی" یا "تنظیمات منو" بروید و تنظیمات منوها و فهرستهای خود را تعیین کنید.
تا اینجا شما با مراحل نصب و فعالسازی افزونه فهرست در وردپرس آشنا شدهاید. در بخشهای بعدی، به شیوه استفاده از این افزونه و سفارشیسازی منوها در وردپرس خواهیم پرداخت.
ایجاد و مدیریت فهرستها
در این بخش، نحوه ایجاد و مدیریت فهرستها در وردپرس با استفاده از افزونه فهرست را شرح میدهیم. این مراحل را دنبال کنید:
1. ورود به پیشخوان وردپرس: ابتدا وارد پیشخوان وردپرس خود شوید. برای این کار، به آدرس وبسایت خود بروید و وارد حساب کاربری مدیریتی خود شوید.
2. منوها: در پیشخوان وردپرس، به بخش "منوها" بروید. برای این کار، در نوار کناری سمت چپ، روی "منوها" یا "منو" کلیک کنید.
3. ایجاد فهرست جدید: برای ایجاد فهرست جدید، در صفحه منوها به قسمت "فهرست جدید" رفته و یک عنوان برای فهرست خود انتخاب کنید. سپس روی دکمه "ایجاد منو" کلیک کنید.
4. افزودن آیتمها به فهرست: حالا فهرست شما ایجاد شده است. برای افزودن آیتمها به فهرست، از ستون سمت چپ که "آیتمهای منو" نام دارد، آیتمها را به فهرست بکشید و رها کنید. این آیتمها میتوانند لینکها، صفحات، نوشتهها یا منوهای دیگر باشند.
5. ترتیب دهید: برای ترتیب موقعیت آیتمها در فهرست، آنها را به ترتیب مطلوب در فهرست جا به جا کنید. میتوانید آیتمها را فراهم کنید یا زیرآیتمها بسازید.
6. ذخیره تغییرات: بعد از تنظیم منو و آیتمها به صورت دلخواه، تغییرات را ذخیره کنید.
7. منو اصلی: برای نمایش فهرست در وبسایت خود، از بخش "منو اصلی" تنظیم کنید که چه منویی باید به عنوان منو اصلی نمایش داده شود. سپس تغییرات را ذخیره کنید.
8. مشاهده وبسایت: به وبسایت خود بروید و فهرست ایجاد شده را در نوار بالای وبسایت خود مشاهده کنید.
تا اینجا، شما با نحوه ایجاد و مدیریت فهرستها در وردپرس با استفاده از افزونه فهرست آشنا شدید. در بخشهای بعدی، به سفارشیسازی فهرست و انجام تنظیمات بیشتر خواهیم پرداخت.
افزودن آیتمها به فهرست
یکی از مراحل مهم در ایجاد و مدیریت فهرست در وردپرس، افزودن آیتمها به فهرست است. آیتمها میتوانند صفحات، نوشتهها، لینکها یا زیرفهرستهای دیگر باشند. در ادامه، نحوه افزودن آیتمها به فهرست را به تفصیل شرح میدهیم:
1. ورود به بخش منوها: برای شروع، وارد پیشخوان وردپرس خود شوید. در نوار کناری سمت چپ، روی "منوها" یا "منو" کلیک کنید.
2. انتخاب فهرست: اگر قبلاً فهرستی ایجاد کردهاید، آن را انتخاب کنید. در غیر این صورت، ابتدا یک فهرست بسازید.
3. افزودن آیتم جدید: در صفحه مدیریت فهرست، از ستون سمت چپ که "آیتمهای منو" نام دارد، بخشی به نام "آیتمهای منو" وجود دارد. برای افزودن آیتم جدید به فهرست، بر روی "آیتم جدید" کلیک کنید.
4. انتخاب نوع آیتم: پس از کلیک بر روی "آیتم جدید"، یک پنجره جدید ظاهر میشود. در این پنجره، نوع آیتمی که میخواهید اضافه کنید را انتخاب کنید. گزینههای معمول شامل "صفحه" (برای افزودن صفحات وبسایت)، "پست" (برای افزودن نوشتهها)، و "لینک اختیاری" (برای افزودن لینکهای دلخواه) هستند.
5. پیکربندی آیتم: بر اساس نوع آیتم انتخابی، جزئیات آیتم را تکمیل کنید. برای مثال:
- اگر آیتم "صفحه" باشد، یک صفحه از وبسایت خود انتخاب کنید.
- اگر آیتم "پست" باشد، یک نوشته از نوشتههای وبسایت خود انتخاب کنید.
- اگر آیتم "لینک اختیاری" باشد، عنوان آیتم و URL مورد نظر خود را وارد کنید.
6. افزودن به فهرست: پس از پیکربندی آیتم، بر روی دکمه "افزودن به فهرست" یا "اضافه کردن به فهرست" کلیک کنید.
7. ترتیب آیتم: آیتمها در فهرست به ترتیب اضافه میشوند. برای تغییر ترتیب، آیتم را به مکان مورد نظرتان در فهرست بکشید و رها کنید.
8. ذخیره تغییرات: بعد از افزودن آیتمها و ترتیب دادن آنها، تغییرات را ذخیره کنید.
9. منو اصلی: در نهایت، از بخش "منو اصلی" تنظیم کنید که کدام فهرست باید به عنوان منو اصلی نمایش داده شود. تغییرات را ذخیره کنید.
10. مشاهده وبسایت: حالا به وبسایت خود بروید و فهرست جدیداً ایجاد شده را در نوار بالای وبسایت خود مشاهده کنید.
با این مراحل، شما میتوانید آیتمها را به فهرستهای وبسایت وردپرس خود اضافه کرده و سفارشیسازی نمایید. در بخشهای بعدی، به سفارشیسازی فهرستها و انجام تنظیمات بیشتر خواهیم پرداخت.
تنظیم ویژگیهای فهرست
یکی از مراحل مهم در ایجاد و مدیریت فهرستهای وردپرس، تنظیم و سفارشیسازی ویژگیهای فهرستها است. این اقدامات به شما این امکان را میدهند که ظاهر و عملکرد فهرستهای خود را تغییر دهید و آنها را به شکلی که مطابق با نیاز وبسایتتان باشد، تنظیم کنید. در ادامه، مراحل تنظیم و سفارشیسازی ویژگیهای فهرستها را به تفصیل شرح میدهیم:
1. تغییر نام فهرست: برای تغییر نام فهرست، به صفحه مدیریت منوها در وردپرس بروید. سپس فهرستی که میخواهید تغییر نام دهید را انتخاب کنید. در بخش "نام منو"، نام جدیدی برای فهرست وارد کنید و تغییرات را ذخیره کنید.
2. تغییر ترتیب آیتمها: برای تغییر ترتیب آیتمها در فهرست، به صفحه مدیریت منوها بروید و فهرست مورد نظر را انتخاب کنید. سپس آیتمها را با کلیک و کشیدن به مکان جدید مورد نظرتان بکشید و رها کنید. تغییرات به صورت خودکار ذخیره میشوند.
3. استفاده از زیرفهرستها: میتوانید آیتمها را به شکل زیرفهرستها (sub-menu) نیز اضافه کنید. برای این کار، آیتم مورد نظر را به طور مستقیم زیر یک آیتم دیگر بکشید. به این ترتیب، آیتم زیرفهرستی ایجاد میشود.
4. اضافه کردن کلاسهای CSS: اگر تمایل به افزودن کلاسهای CSS به آیتمها دارید تا ظاهر آنها را سفارشیتر کنید، میتوانید این کار را از قسمت "توضیحات" هر آیتم انجام دهید. در بخش "کلاسهای منو"، نام کلاسهای مورد نظرتان را وارد کنید.
5. تغییر انواع آیتم: میتوانید از بین انواع مختلف آیتمها مانند صفحه، نوشته، لینک اختیاری و... انتخاب کنید و آیتمهای فهرست خود را مطابق با این انواع تنظیم کنید.
6. ذخیره تغییرات: هر تغییری که انجام دادهاید را با کلیک بر روی "ذخیره منو" یا "اعمال تغییرات" ذخیره کنید.
با انجام این مراحل، میتوانید ویژگیهای فهرستهای وردپرس خود را به دقت تنظیم و سفارشیسازی کنید تا به بهترین شکل با نیاز وبسایتتان هماهنگ شوند.
نکات کلیدی و پیشنهادات نهایی
در این بخش، به نکات کلیدی در مورد استفاده از افزونه فهرست در وردپرس و پیشنهادات نهایی برای بهرهبرداری بهتر از این ابزار میپردازیم:
1. تنظیم فهرستها با دقت: ابتدا باید به دقت فهرستها را تنظیم کنید. تعیین نام، ترتیب و نوع آیتمها بسیار مهم است.
2. استفاده از زیرفهرستها: اگر وبسایت شما نیاز به سازماندهی آیتمها در سطوح مختلف دارد، از زیرفهرستها استفاده کنید تا فهرستهای سلسله مراتبی ایجاد کنید.
3. سفارشیسازی ظاهر: استفاده از CSS و کلاسهای سفارشی برای ظاهر فهرستها میتواند آنها را به شکل دلخواه شخصیسازی کند.
4. استفاده از افزونههای دیگر: وردپرس دارای افزونههای مختلف برای بهبود ویژگیهای فهرست است. بررسی و استفاده از این افزونهها میتواند به بهترین استفاده از فهرستها کمک کند.
5. تست و پیشنمایش: قبل از اعمال تغییرات روی سایت واقعی، همیشه تغییرات خود را در حالت پیشنمایش تست کنید تا از صحت و کارایی آنها اطمینان حاصل کنید.
6. بکاپ گیری منظم: قبل از ایجاد یا ویرایش فهرستها، بکاپ اطلاعات وردپرس خود را بگیرید تا در صورت نیاز به وضعیت قبلی برگردید.
7. آموزش و آشنایی: برای بهترین استفاده از افزونه فهرست و ویژگیهای وردپرس، آموزشهای مربوطه را مطالعه کنید و با آنها آشنا شوید.
8. رعایت استانداردها: در طراحی فهرستها و منوهای وبسایتتان، به استانداردهای طراحی و رابط کاربری وردپرس دقت کنید تا کاربران به راحتی با سایتتان ارتباط برقرار کنند.
9. تحلیل عملکرد: با استفاده از ابزارهای تحلیلی وردپرس، عملکرد فهرستها و منوهای وبسایتتان را مورد بررسی قرار دهید و بهبودهای لازم را اعمال کنید.
10. بهروزرسانی منظم: مطمئن شوید که نسخه وردپرس و افزونه فهرست شما بهروز باشند تا از امکانات جدید و امنیت بهره برداری کنید.
با رعایت این نکات و پیشنهادات نهایی، میتوانید بهترین استفاده را از افزونه فهرست در وردپرس برای طراحی و مدیریت منوهای وبسایت خود داشته باشید. به عنوان یک ابزار مهم در تجربه کاربری و ناوبری وبسایت، فهرستها را با دقت و شکوفایی طراحی کنید.
همین امروز کسب و کار آنلاین خودتو شروع کن
در جشنواره سایت ارزان میتونی با کمترین قیمت ممکن صاحب وبسایت چند زبانه با هاست و پشتیبانی یکساله رایگان بشی و به راحتی کسب و کار آنلاین خودتو داشته باشی.